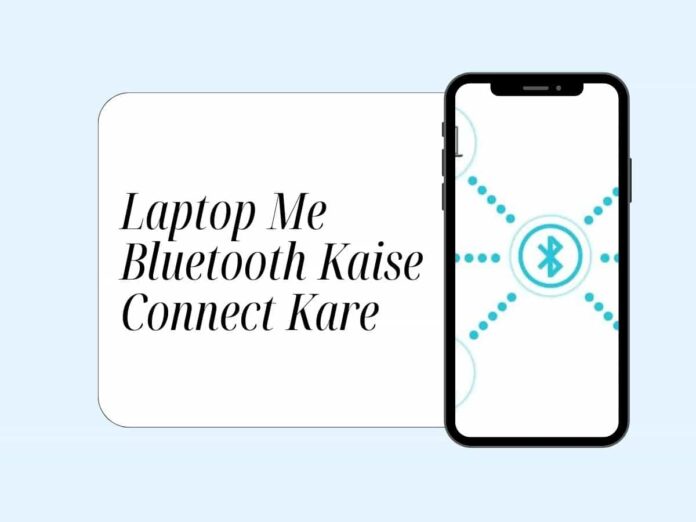इस ब्लॉग में आप Laptop Me Bluetooth Kaise Connect Kare और अन्य विवरण हिंदी में पढ़ेंगे।
क्योंकि ब्लूटूथ तकनीक हमें कंप्यूटर को गैजेट की एक विस्तृत श्रृंखला से जोड़ने में सक्षम बनाती है, यह हमारे वायरलेस वातावरण का एक अनिवार्य पहलू बन गया है।
चाहे आप हेडफ़ोन, स्पीकर, प्रिंटर या यहां तक कि गेम कंट्रोलर का उपयोग करना चाह रहे हों, ब्लूटूथ एक सुविधाजनक और केबल-मुक्त समाधान प्रदान करता है।
आपका ऑपरेटिंग सिस्टम चाहे जो भी हो, यह लेख ब्लूटूथ डिवाइस को आपके लैपटॉप से कनेक्ट करना आसान बनाता है।
Table of Contents
Laptop Me Bluetooth Kaise Connect Kare
Laptop Me Bluetooth Kaise Connect Kare के तरीके के बारे में सभी विवरण नीचे दिए गए हैं।
Step 1: ब्लूटूथ सक्रिय करना | Turning on Bluetooth
सबसे पहले, आपको अपने लैपटॉप पर ब्लूटूथ चालू करना होगा। आपके ऑपरेटिंग सिस्टम के आधार पर, यह प्रक्रिया थोड़ी भिन्न हो सकती है, लेकिन कुल मिलाकर, यह एक सरल और त्वरित कार्य है।
- विंडोज़ (Windows): सिस्टम ट्रे में ब्लूटूथ आइकन खोजें, जो आमतौर पर टास्कबार के निचले दाएं कोने में पाया जाता है। उस स्थिति में जब ब्लूटूथ सक्षम नहीं है, आइकन पर राइट-क्लिक करें और “ब्लूटूथ चालू करें” चुनें।
- Mac: Apple मेनू पर जाएँ, फिर “सिस्टम प्राथमिकताएँ” चुनें। इसके बाद, “ब्लूटूथ” चुनें और सुनिश्चित करें कि ब्लूटूथ चालू करने के लिए चेकबॉक्स चेक किया गया है।

Step 2: डिवाइस डिस्कवरी को सक्षम करना | Making Your Device Discoverable
- आप जिस डिवाइस का उपयोग करना चाहते हैं उसे ढूंढने से पहले आपको अपने लैपटॉप पर ब्लूटूथ सक्षम करना होगा। सटीक निर्देशों के लिए, डिवाइस का मैनुअल या निर्माता की वेबसाइट देखें।
- यह प्रक्रिया डिवाइस के आधार पर भिन्न होती है। आमतौर पर, इसमें एक निर्दिष्ट बटन दबाना या डिवाइस पर एक विशिष्ट मोड दर्ज करना शामिल होता है।
Step 3: डिवाइस खोज को सक्षम करने के सामान्य तरीके | Common methods for making a device discoverable:
- गैजेट पर निर्दिष्ट बटन को थोड़े समय के लिए दबाकर रखें।
- सेटिंग्स मेनू से “पेयरिंग मोड” का चयन करना।
- गैजेट की स्क्रीन पर दिखाई देने वाले विशेष निर्देशों का पालन करना (यदि उपयुक्त हो)।
- याद रखें: पेयरिंग सफल होने के लिए, डिवाइस आपके लैपटॉप के उचित निकटता में होना चाहिए।
Step 4: अपने गैजेट को कनेक्ट करना | Pairing Your Device
अब जब आपका डिवाइस खोजने योग्य है और ब्लूटूथ सक्षम है, तो उन्हें लिंक करने का समय आ गया है।
- विंडोज़ (Windows): सिस्टम ट्रे में ब्लूटूथ आइकन पर राइट-क्लिक करें और “डिवाइस जोड़ें” चुनें। सूची से, अपना उपकरण चुनें, फिर यदि आवश्यक हो तो पिन कोड दर्ज करने सहित किसी भी ऑन-स्क्रीन निर्देशों का पालन करें।
- मैक: सिस्टम प्राथमिकताएं पर क्लिक करें, फिर “ब्लूटूथ” चुनें। आपका खोजने योग्य उपकरण सूची में दिखना चाहिए। डिवाइस को पेयर करने के लिए, उस पर क्लिक करें और पेयरिंग संकेतों का पालन करें।
- सफलता: युग्मन प्रक्रिया समाप्त होने के बाद आपके लैपटॉप और डिवाइस के बीच ब्लूटूथ कनेक्शन स्थापित हो जाएगा। अब आप अपने डिवाइस का उपयोग उसके इच्छित उद्देश्य के अनुसार कर सकते हैं, उदाहरण के लिए, प्रिंटर पर फ़ाइलें भेजना या संगीत सुनने के लिए हेडफ़ोन का उपयोग करना।
समस्या निवारण के लिए सहायता | Troubleshooting Tips
शायद ही कभी, आपके गैजेट को कनेक्ट करने में समस्याएँ आ सकती हैं। यहां कुछ त्वरित समस्या निवारण युक्तियाँ दी गई हैं:
- सत्यापित करें कि दोनों डिवाइस पर ब्लूटूथ सक्षम है।
- सुनिश्चित करें कि आपका गैजेट खोजने योग्य है।
- ब्लूटूथ डिवाइस और अपने लैपटॉप को पुनरारंभ करें।
- अपने डिवाइस पर ब्लूटूथ से संबंधित किसी भी ड्राइवर अपडेट की जांच करें लैपटॉप।
- यदि पिन कोड की आवश्यकता हो, तो डिवाइस के निर्देशों पर जाएं या 0000 या 1234 जैसे मानक कोड का प्रयास करें।
इन चरणों और समस्या निवारण युक्तियों का पालन करके, आप अपने ब्लूटूथ डिवाइस को अपने लैपटॉप से आसानी से कनेक्ट करने में सक्षम होंगे।
याद रखें, ब्लूटूथ तकनीक लगातार विकसित हो रही है, जो बेहतर कनेक्टिविटी और कार्यक्षमता प्रदान करती है। इस अनुकूलनीय वायरलेस समाधान का अधिकतम लाभ उठाने के लिए नवीनतम नवाचारों से अपडेट रहें।
Laptop Me Bluetooth Kaise Connect Kare के बारे में हमारा ब्लॉग पढ़ने के लिए धन्यवाद, आशा है कि आप हमारा ब्लॉग पढ़कर संतुष्ट होंगे।
Also Read